In iOS 8 and newer versions, Apple has implemented a sharing system that allows apps on your device to share information between each other. The ownCloud iOS app that works with your Backstage ownCloud server has implemented this feature for quickly uploading your files to ownCloud for safe storage and sharing.
This feature is accessible with pretty much any application that uses files. Here I will go through an example of how to take a document sent to me via email and upload it to my ownCloud server.
To begin, make sure you have installed the ownCloud app on your iOS device. Instructions can be found here:
https://torusoft.com/backstage/blog/142737693382/setting-up-owncloud-on-ios-devices
Once installed, I will open the Mail application on my iPhone to see the file that was sent to me.
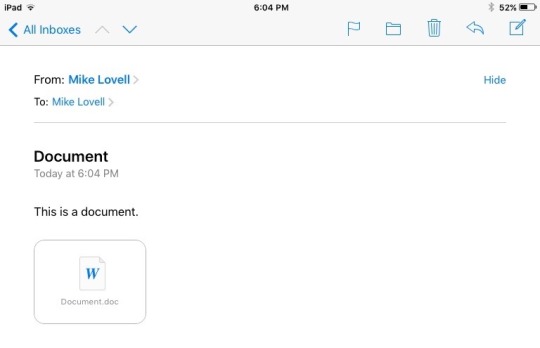
To bring up the share menu, I can either “long press” on the file (press down on the icon for a little over a second) or open the file and click on the share button on the top. This share button can be found on almost any application that uses files, so look for it when you want to upload any files from your iOS device to ownCloud.
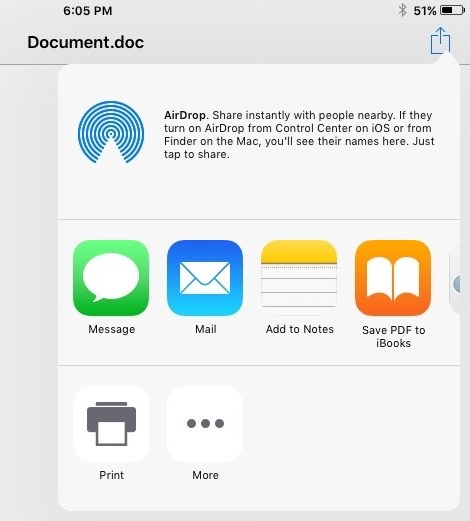
This will give me the share menu.
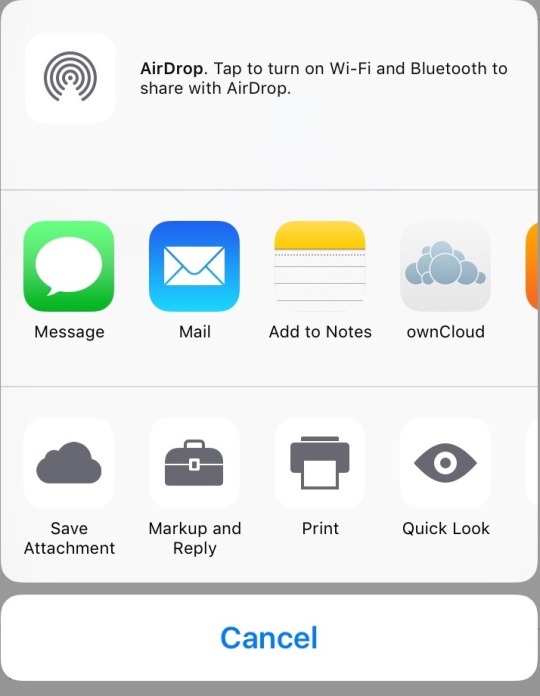
If you do not see the ownCloud icon, then we will need to enable it. Scroll over the top row of applications until you see “More”.
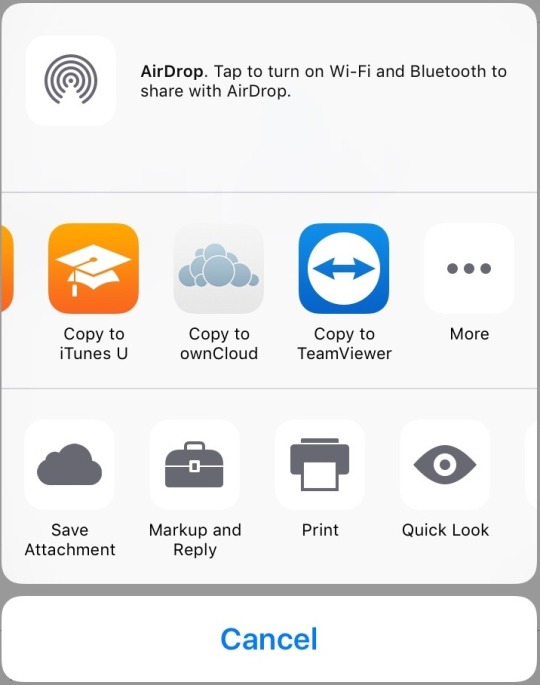
Click on “More”.
This will give you the “Activities” menu. This allows you to select which Activities your iOS device can share information with. Make sure ownCloud is checked on green.
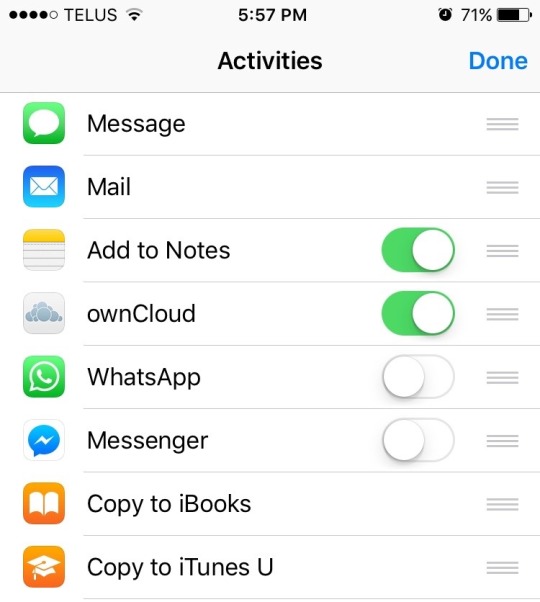
Click “Done”
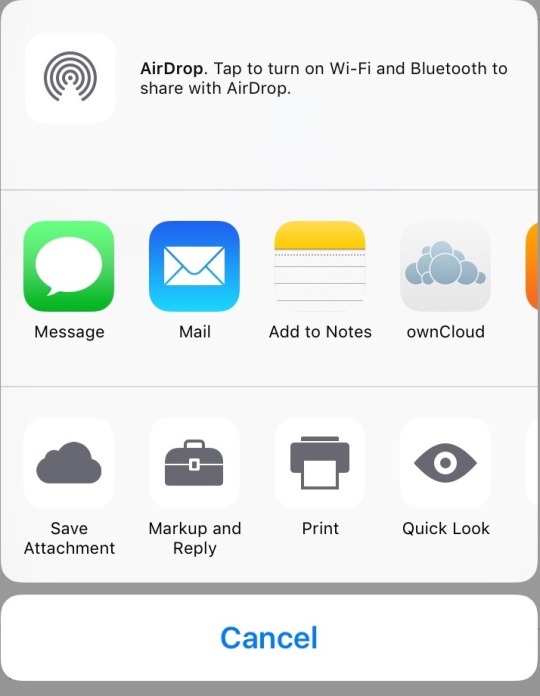
Now that you can see the ownCloud icon in the share menu, select it.
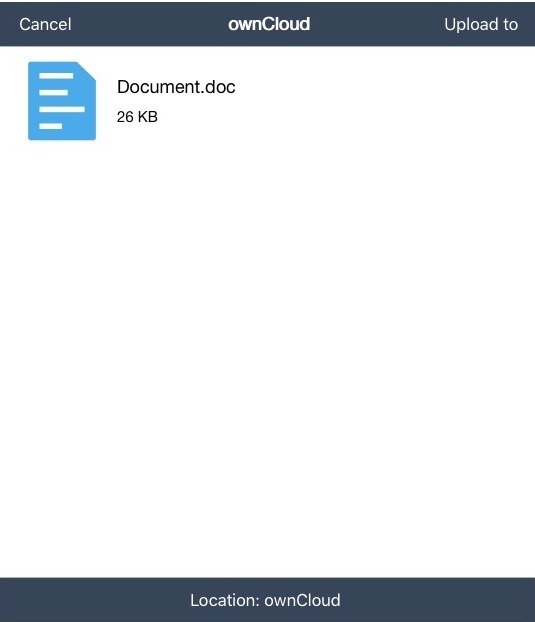
This will bring up a menu to upload your document to ownCloud. You will see your file and the location it will save to down at the bottom. You can change the location by clicking on it.
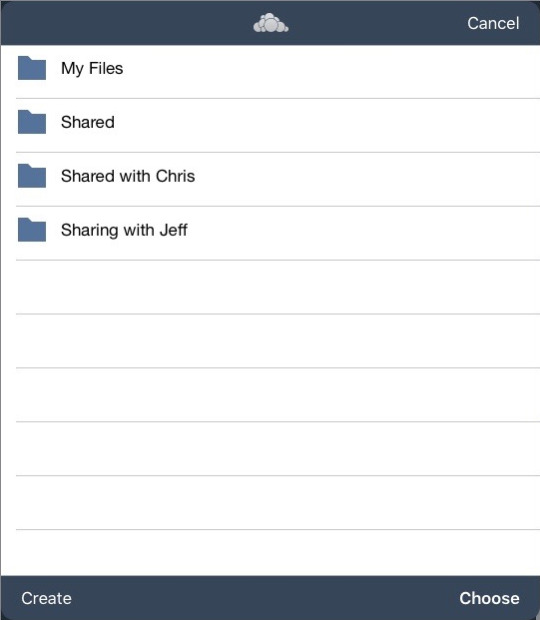
This will allow you to save to any of your previous folders or crate a new one for your document. Here, I will select “My Files” and “Choose” to select it. I can then click on “Upload to” and my file will be uploaded to my ownCloud server.
If I check my ownCloud iOS app, I can see that the file is where I uploaded it.
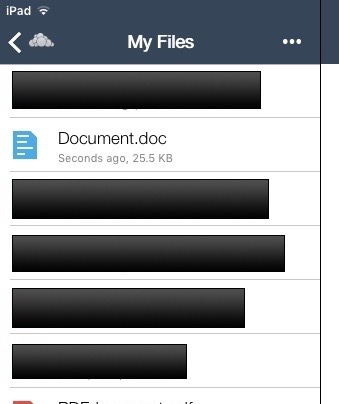
That’s it! If you have any issues with using the sharing menu in iOS to save documents to your ownCloud server, let us know.