
Start by opening Safari on your device and heading to your Backstage server. Please note that you won’t be able to do this if your browser is in private mode. The server address is usually formatted as “backstage.<yourcompany.com>/webmail”. Alternatively, just match the company name to the domain used for your email address.
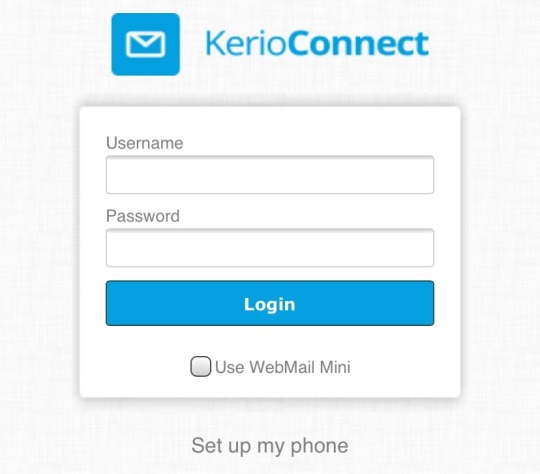
This is the login page for Kerio WebMail, where you can access your email account through the web on any device. For now though, were going to want to tap on Set up my phone.
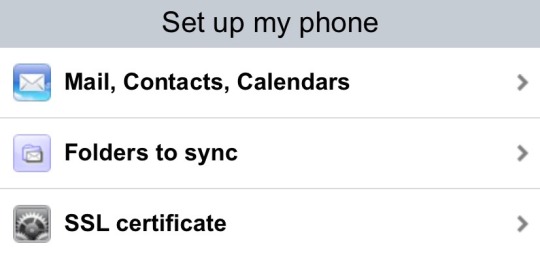
From here, head to the Mail, Contacts, Calendars section.
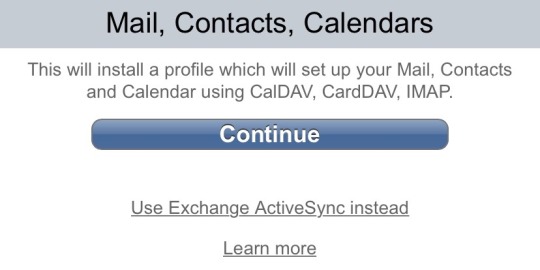
We’re going to set this up using Exchange, so tap Use Exchange ActiveSync instead.
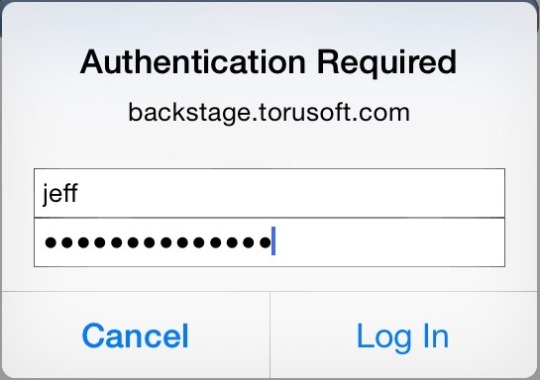
The website will prompt you for authentication, simply enter your login info (your email without “@yourcompany.com”, and your password) and proceed. Please note that if your email address domain is different from the server domain, you’ll need to enter your entire email address in the upper field.
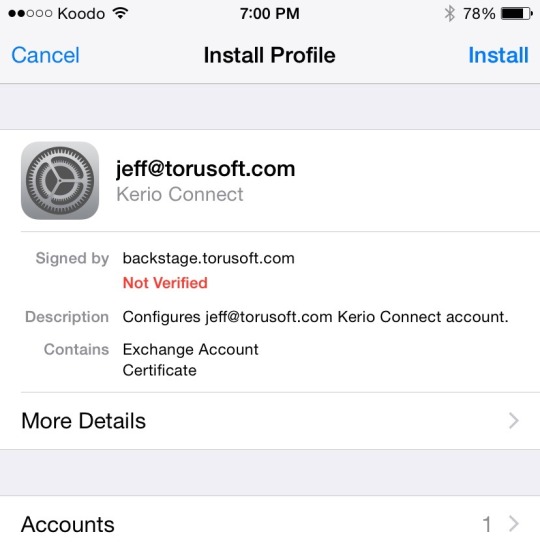
Once logged in, you’ll see an install screen for your Kerio account profile, tap on Install.
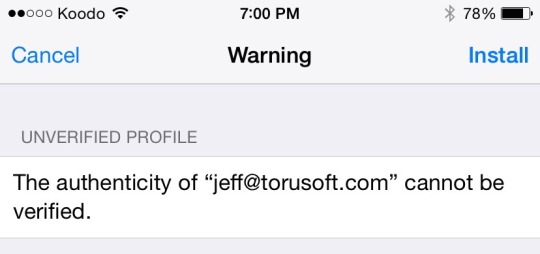
You may see this message, it is no cause for alarm. Proceed by tapping Install again.
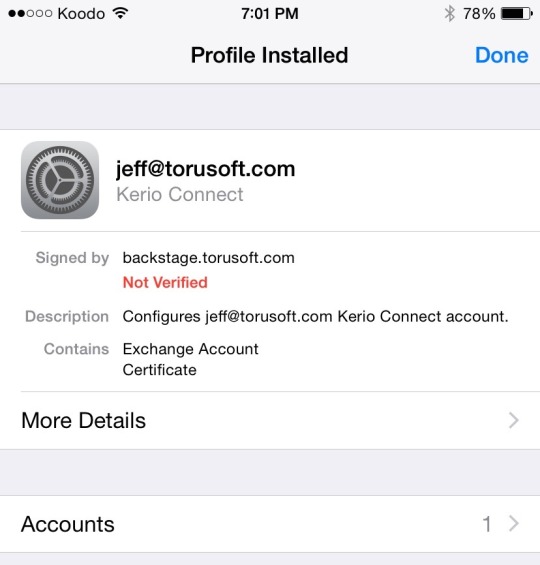
Once you see this screen, your account is set up and ready to go! But we’re not done just yet…
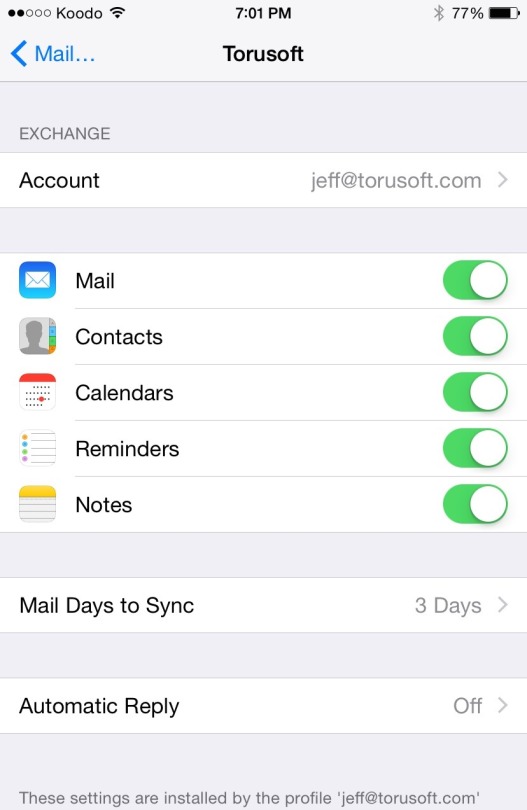
Lastly, we’re going make some changes under Mail, Contacts, Calendars in the Settings app. Once you’re there, open up settings for the account we just added. Mail Days to Sync sets the number of days your phone will hold onto emails for before removing them. Remember that less emails means less space occupied and better performance, and that all of your mail will always be available on the server and on your desktop. We recommend 1 month, but you may set it to your own preference.
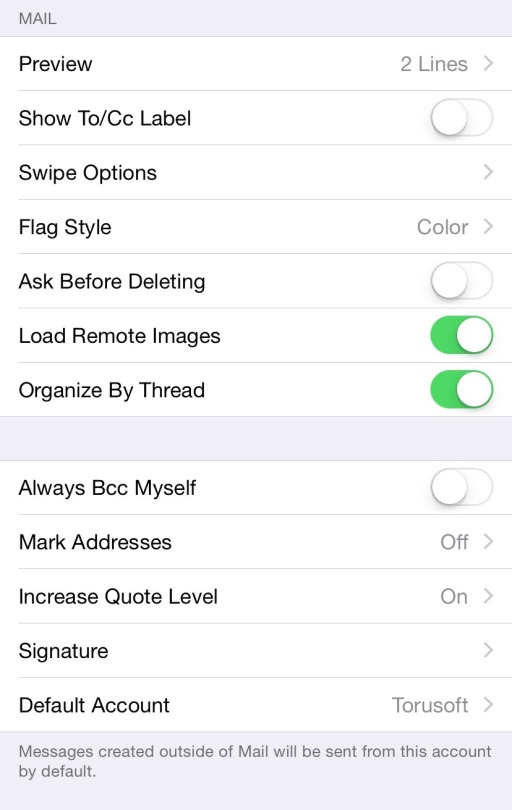
Let’s head back to the main page of Mail, Contacts, Calendars and scroll down to find individual settings for Mail, Contacts, and Calendars. Ensure that the Default Account setting for Mail is set to the account we just created The phone will use this address by default when composing a new email. While we’re here, you may also wish to setup your Signature (the message automatically printed at the end of every email you compose).
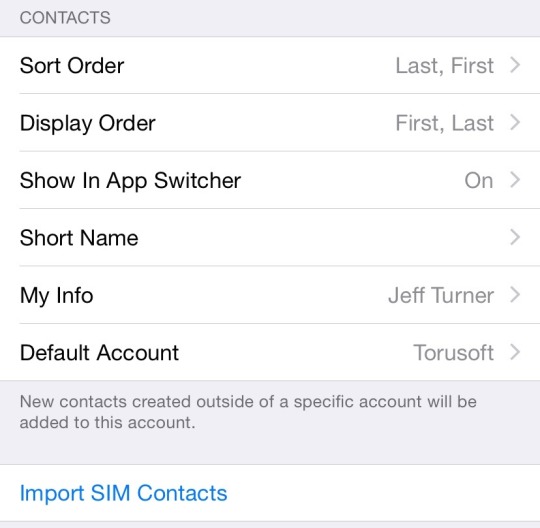
Make sure My Info is set to your own contact file, this tells the device who you are and provides your contact information. The Default Account setting for Contacts determines which account a new contact will be created under by default. If you primarily create personal contacts, you may wish to leave this set to your iCloud or other personal account. However, you may still choose which specific account to use when you create a new contact.
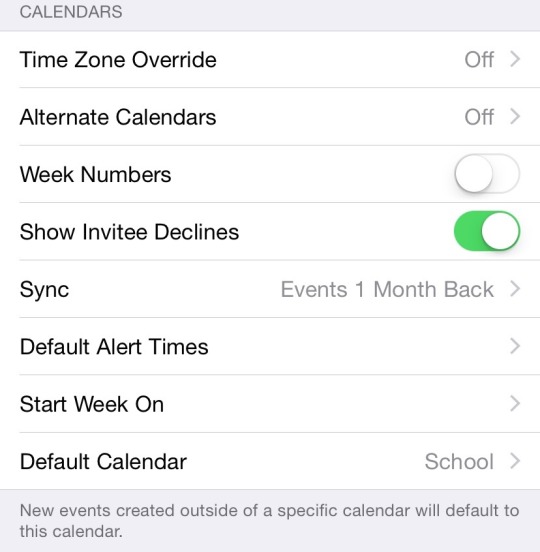
The Default Calendar setting determines which calendar a newly created event will be added to by default, you may set this to your own preference. You may still choose which specific calendar to use when you create a new event.