
This tutorial will show you how to setup a folder sync with the ownCloud client to sync any folders on your ownCloud server with a folder on your computer.
First, ensure that the ownCloud client is installed on your computer. To learn how to install the ownCloud Client, check out these articles:
Installing ownCloud Client (Mac)
Installing ownCloud Client (Windows)
Once installed, open the client settings by going your Mac menu bar in the top right or the Windows task bar in the bottom right and clicking on the ownCloud Client icon.
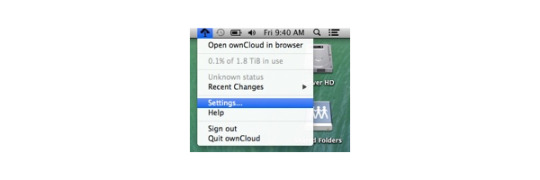
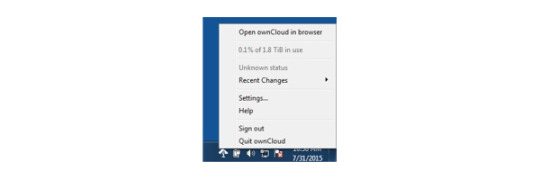
After this point, it is the same for Mac and Windows.
After clicking on Settings, you will see the ownCloud Client setup window.
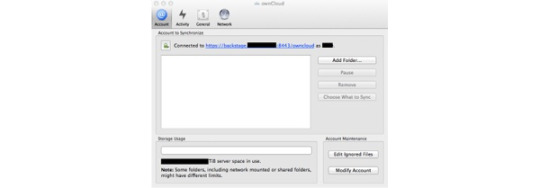
Before we create a new sync, we have to determine which folder we will be syncing. It can be local folders you use all the time (like your Documents or Desktop folders) or you can create your own. We recommend creating folders for ownCloud syncing in your home folder.
HD>Users>yourname on Mac
C:/Users/yourname/ on Windows
For this example, I have created a folder called “Shared Company Files” in my home folder to sync a folder called “Shared Company Files” that is shared with me in ownCloud. Note: the folders do not have to have the same name.
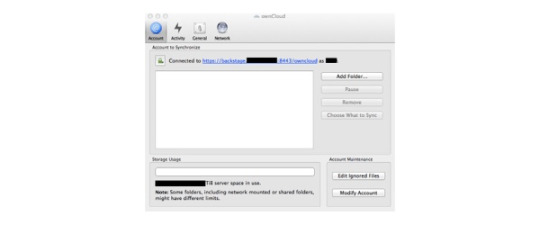
To setup the sync for this folder, go back to the ownCloud Client window and click “Add Folder”.
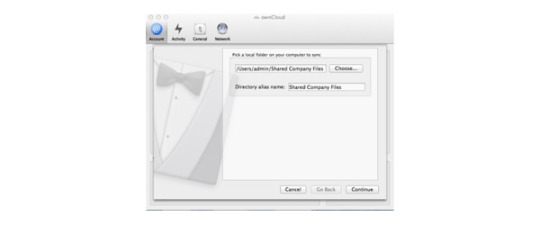
Click “Choose” and find the folder that you want to share and select it. A “Directory alias name” will be automatically created. Click “Continue”.
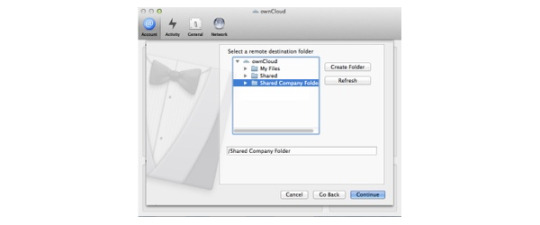
Here you will select the folder on your server that you want to sync with your local folder. I have selected “Shared Company Folder” to match the “Shared Company Files” folder that I have on my machine.
Click Continue. You will then get to select exactly which subfolders you want to sync from the server. If you want all the subfolders (which you probably do) make sure they are all checked and click “Add Folder”.
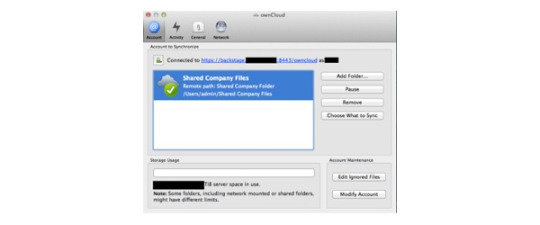
This will bring you back to the ownCloud Client window were you can see the status of your sync. Depending on the size of your folder and speed of your internet connection, this can take some time. Close this window and let the sync run in the background while you work. Try to leave the machine on during the first sync, if you can.
Congratulations! You now have your folder syncing to ownCloud.
REMEMBER: Any changes you make to the files in this folder will now sync with the folder on your ownCloud server. That means that if you delete, move, or change a file on your computer, that same change will happen to all users syncing that folder.