Public folders are a common feature included with email servers for sharing emails amongst employees for collaboration and archiving. You can create common folders between people in your organization with different sets of permissions.
To set up Public Folders, first login to your Backstage email webapp at:
backstage.<yourdomain>.com
(yourdomain should be the same as your email address)
Once logged in, go to your email and check the bottom of the left menu. Under folders, you should see “Public Folders”.
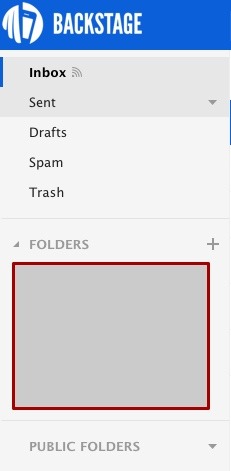
If you do not see Public Folders, then let us know at support@torusoft.com. We will setup the folders you need or assign one of your users as an administrator to create the shared folders. Once a folder is created and permissions are set, you should see this automatically.
If you have administrator privileges, you can create folders and define who can see and modify them. Start by clicking the down arrow.
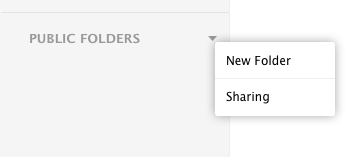
Click “New Folder” to create. Name the folder whatever you wish.
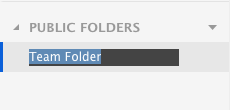
Hit enter to create the new folder.
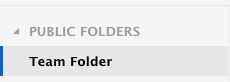
Now that the folder is created, hover over it to see a down arrow. Click on the arrow to see more options.
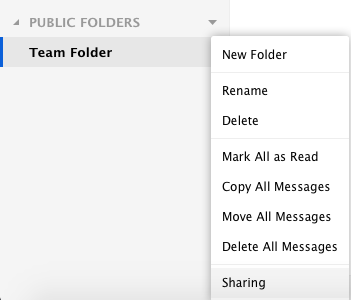
Click on sharing to change permissions and set who in your organization can see the folder.
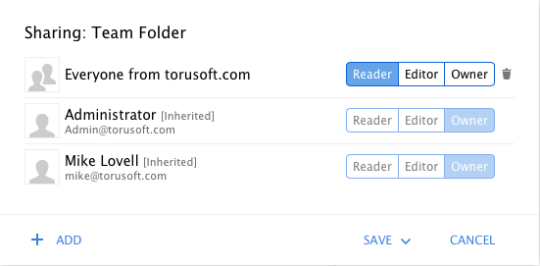
You can add users and their permissions from here by clicking “Add”. By default, it automatically sets new folders for everyone to be able to view. If you only want some people to see this folder, hit the trash can to delete “Everyone” from being able to view.
Click “Save”. A pop up will ask if you want the changes to be to just this folder, or this folder and all sub folders.
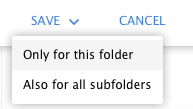
Once your folder is created, any users that have Editor or Owner privileges will be able to drag and drop email into this folder to share. They will also be able to delete and move email. Users that only have Reader privileges will only be able to view the emails in the folder.
If you have any issues setting up Public Folders in this webapp or on your email client, let us know by sending an email to support@torusoft.com.