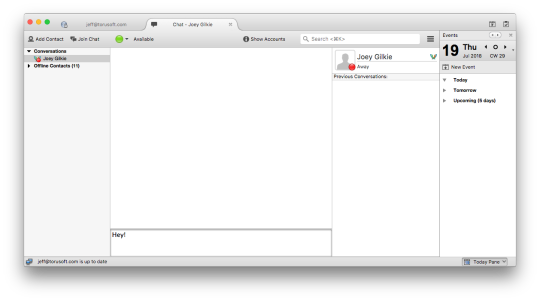Thunderbird is a free, open-source, and cross-platform email client from Mozilla. It also supports chat using the XMPP protocol.
To get started, download Thunderbird (if you haven’t already), run the application, and go to File > New > Existing Mail Account. In the new window, enter your name, Backstage email address, and password, then click Continue.
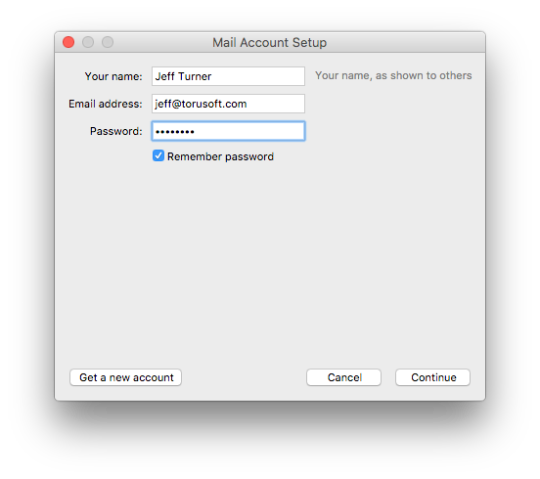
Next, Thunderbird will ask for more detailed configuration. Configure each setting as shown below, but use your company’s Backstage server address for the Server hostname fields (backstage.<yourcompanydomain.com>), and your own username (as it appears in your email address) for the Username fields.
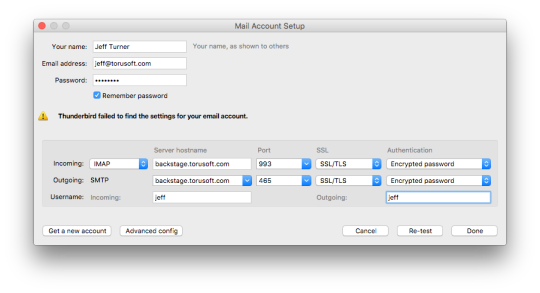
Click done, and you should be ready to use your Backstage Mail account in Thunderbird. If you have a bunch of emails on your account, it will take some time to download them all so that they show up in Thunderbird.
Chat
To set up your Backstage Chat account in Thunderbird, go to File > New > Chat Account and select XMPP as the Chat network in the new window that appears and click Continue.
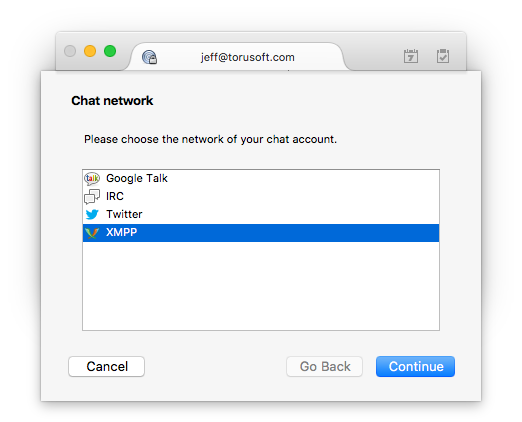
In the next window, enter your username (as it appears in your email address), and your domain (the part that comes after the @ sign in your email address). Click Continue.
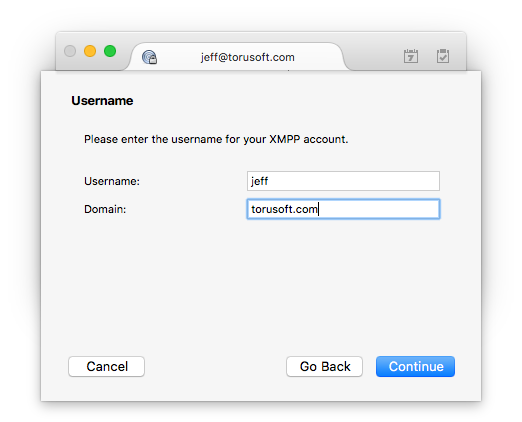
Enter your password in the next window and click Continue.
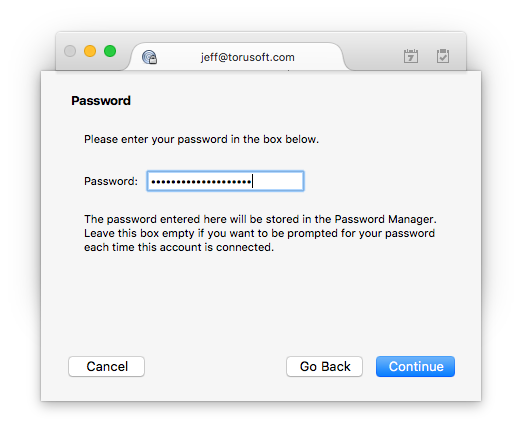
In the next window, set your Alias. This is the name that will display in conversations with other chat users.
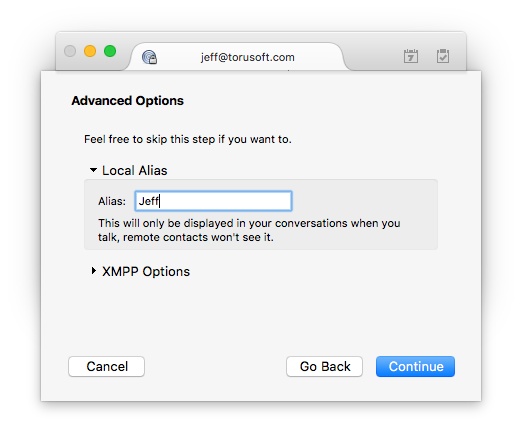
Next, open the XMPP Options dropdown. Set Connection security to Require encryption, enter your Backstage server address in the Server field, and set the Port number to 5223. Click Continue.
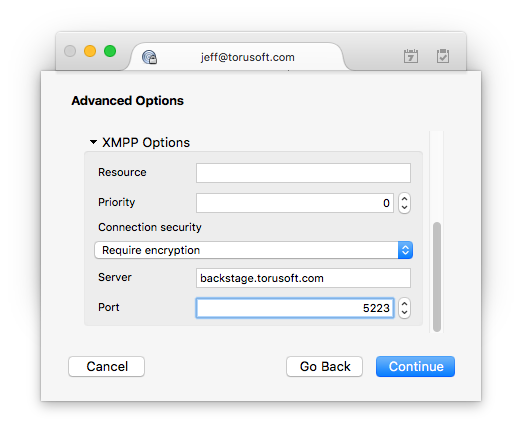
Verify that the configuration shown is correct, check off Connect this account now, and click on Done.
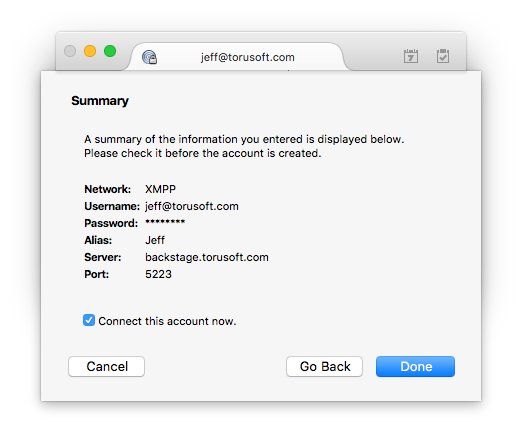
You’re now ready to start using your Backstage accounts with Thunderbird!